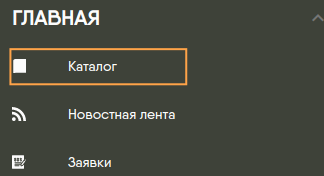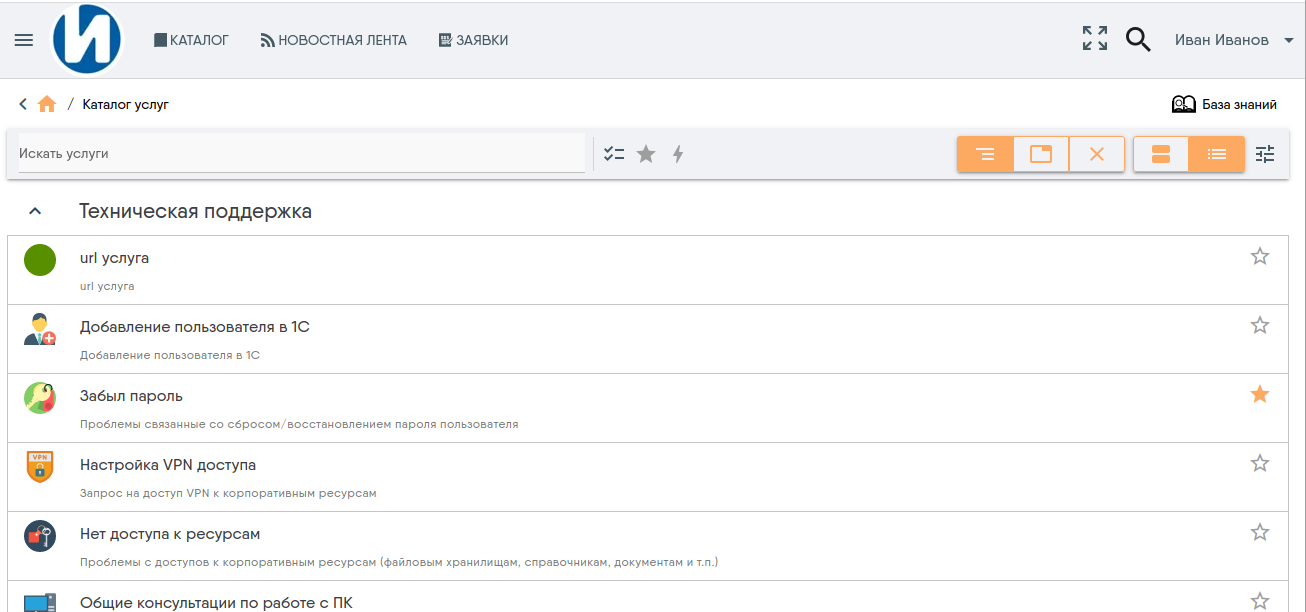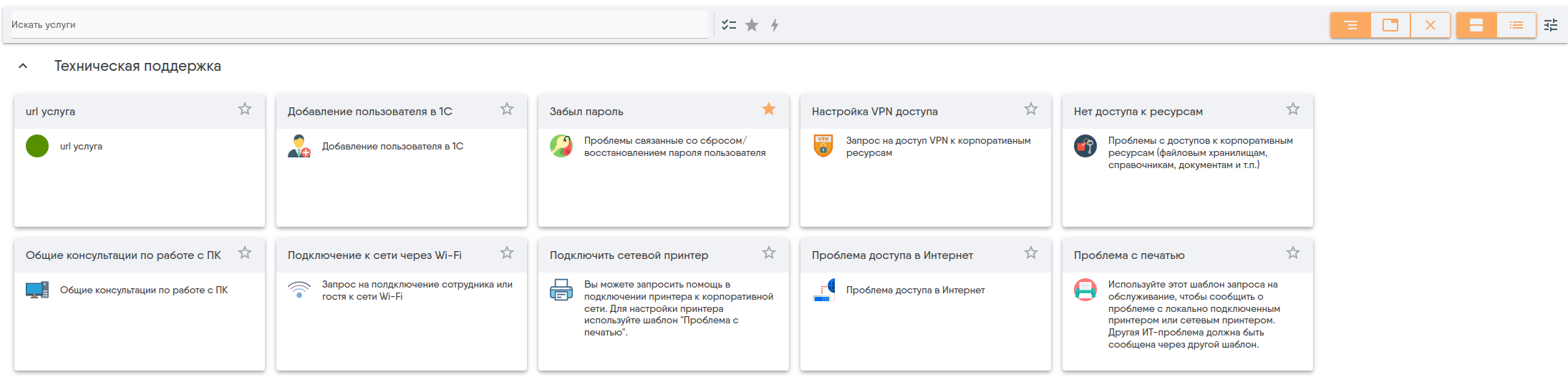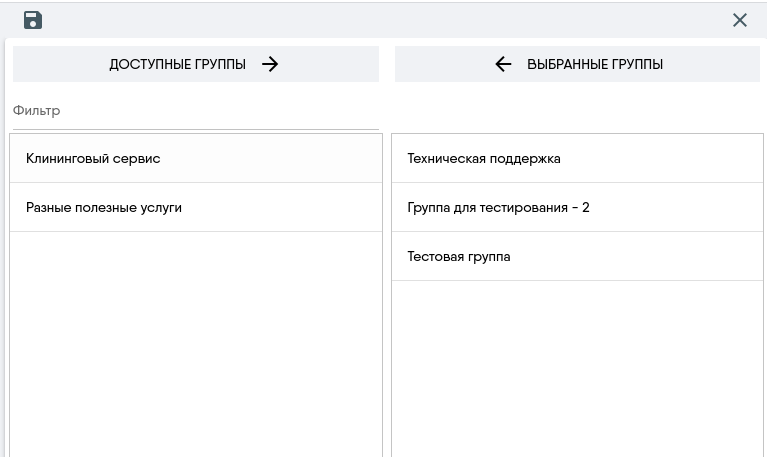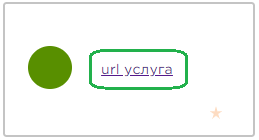6.7. Руководство по работе с Каталогом¶
6.7.1. Назначение и общий функционал¶
Каталог - это витрина, список операций и внешних сервисов, доступных пользователю.
Позволяет открывать в режиме создания формы с прикрепленными к ним шаблонами заполнения данных, открывать страницы внешних систем или же через интеграционную подсистему вызывать внешние сервисы.
При развитии системы превратится в полноценный каталог услуг.
Страница Каталога открывается по кнопке «Каталог» в сайдбаре Системы (Рис. 6.7.1) или в верхнем меню (Рис. 6.7.2).
Примечание
Название пунктов меню сайдбара и расположение этих пунктов следует уточнить у Администратора или в документации на Систему, так как они могут отличаться в зависимости от настроек Системы.
Примечание
Страница Каталога также открывается из интернет-браузера по адресу: <IP-адрес серверной части Системы>/catalog.
При нажатии на кнопку «Каталог» либо после перехода по адресу, указанному выше, в рабочей области Системы отобразится страница каталога (Рис. 6.7.3).
Страница каталога состоит из панели инструментов, панели управления (Рис. 6.7.4) и карточек каталога.
Карточки каталога разбиты по тематическим группам.
6.7.2. Описание функций панели управления¶
6.7.2.1. Поиск по карточкам¶
Поиск по карточкам (Рис. 6.7.4) осуществляется по названию услуги (карточки) и по ключевым словам. Для поиска услуги необходимо в поле поиска указать нужный текст/слово.
После этого в списке карточек услуг останутся только те карточки, для которых введенные в поле поиска слова окажутся ключевыми или содержащимися в названии услуги.
6.7.2.2. Фильтрация по группам карточек¶
Фильтрация по группам карточек (Рис. 6.7.4) осуществляется по названию группы, которое необходимо выбрать из списка доступных групп. После выбора списка доступных групп
6.7.2.3. Фильтрация по списку избранных карточек¶
В Системе предусмотрена возможность добавлять карточку в список избранных карточек/услуг. Для этого необходимо на карточке нажать кнопку ![]() .
Для того, чтобы убрать услугу из списка избранных, необходимо нажать на подсвеченную кнопку
.
Для того, чтобы убрать услугу из списка избранных, необходимо нажать на подсвеченную кнопку ![]() на карточке услуги.
Кнопка
на карточке услуги.
Кнопка ![]() станет приглушенной, а сама услуга исчезнет из списка избранных.
станет приглушенной, а сама услуга исчезнет из списка избранных.
Для фильтрации по списку избранных карточек (Рис. 6.7.4) необходимо включить фильтрацию в панели управления. Для отключения фильтрации необходимо нажать повторно на кнопку фильтрации на панели управления.
6.7.2.4. Фильтрация по списку просмотренных карточек¶
В Системе предусмотрена возможность отображать список часто открываемых карточек/ услуг. Для этого необходимо нажать кнопку «Фильтр по посещаемым» на панели настроек (Рис. 6.7.4).
После нажатия на эту кнопку в Каталоге останутся только те карточки, которые Пользователь открывал ранее. Для отключения фильтрации необходимо нажать повторно на кнопку фильтрации на панели управления.
6.7.2.5. Настройка представления карточек каталога¶
Каталог поддерживает 2 представления карточек/услуг:
- Несколько карточек в строке (Рис. 6.7.5)
- Одна карточка в строке (Рис. 6.7.5)
Переключение между представлениями осуществляется путем выбора представления на панели управления (Рис. 6.7.4).
6.7.2.6. Настройка опций (список отображаемых групп)¶
Каталог позволяет настраивать список групп карточек с которыми может работать пользователь (персональные настройки). Выбор групп (настройка опций) осуществляется путем нажатия кнопки Опции на панели управления (Рис. 6.7.4).
Далее пользователь может выбрать список групп, с которыми пользователь хочет работать в каталоге (Рис. 6.7.7).
6.7.3. Описание функций панели инструментов¶
Панель инструментов каталога настраивается администратором системы (Рис. 6.7.8).
Панель инструментов может содержать ссылки на на другие страницы приложения, например на базу знаний.
6.7.4. Работа с Каталогом¶
Каждой карточке из Каталога соответствует форма с указанием шаблона заполнения данных или внешняя ссылка , в которой могут быть заданы параметры обращения. При нажатии на карточку открывается форма для заполнения, например:
- карточка запроса на услугу,
- типовое обращение с заполненным шаблоном,
- ссылка на справочную систему,
- автоматическое обращение с активацией услуги
- итп…
- .
В форме нужно ввести необходимые данные и нажать кнопку «Сохранить». Форма с заявкой на услугу будет сохранена.